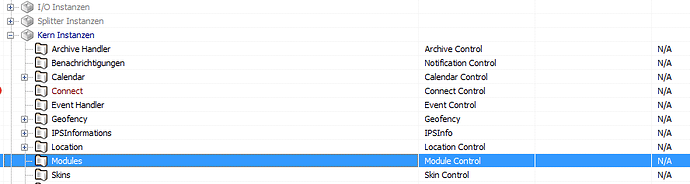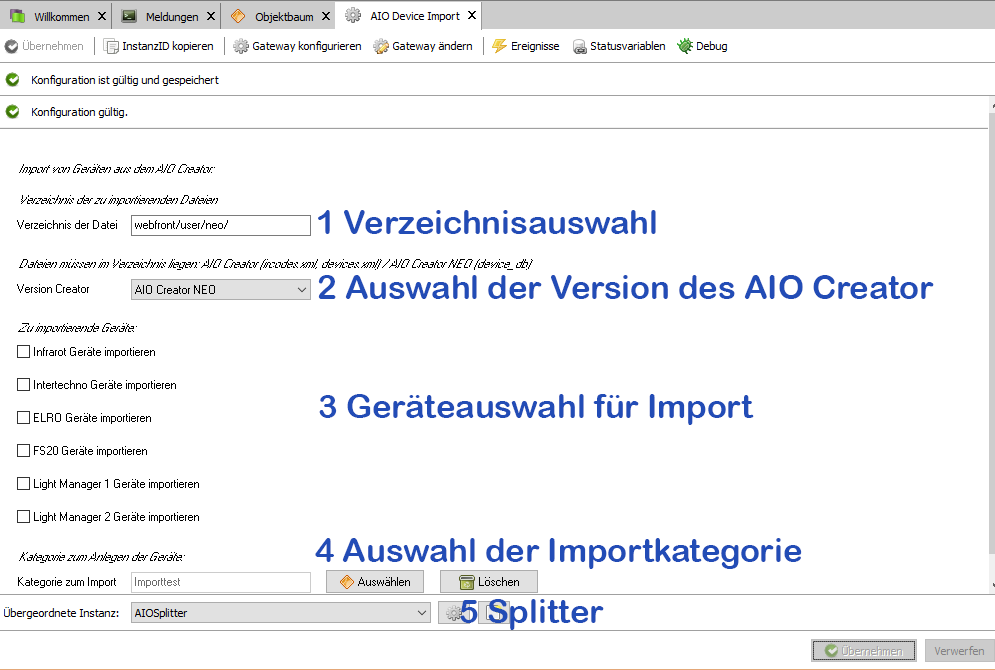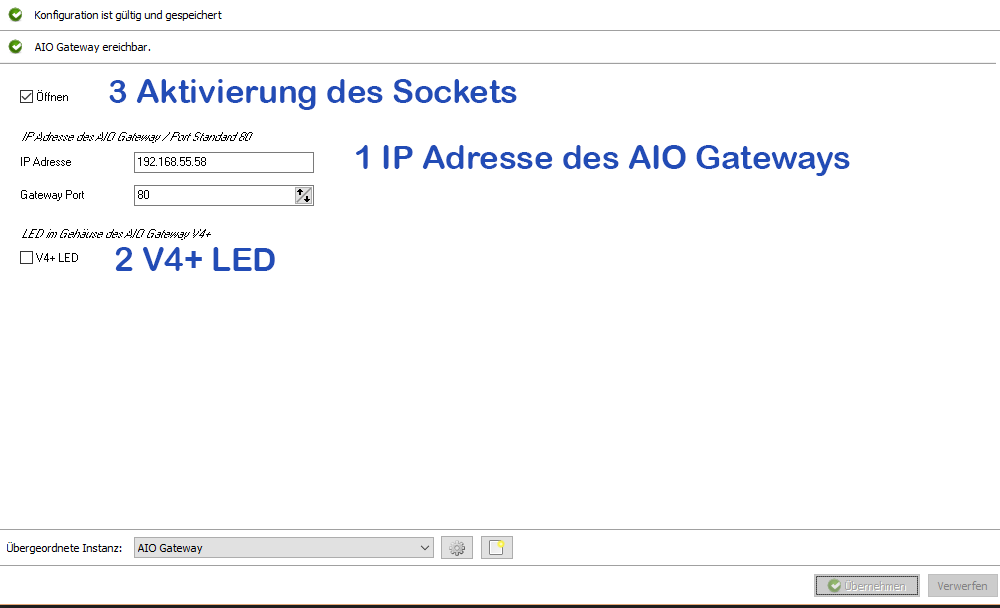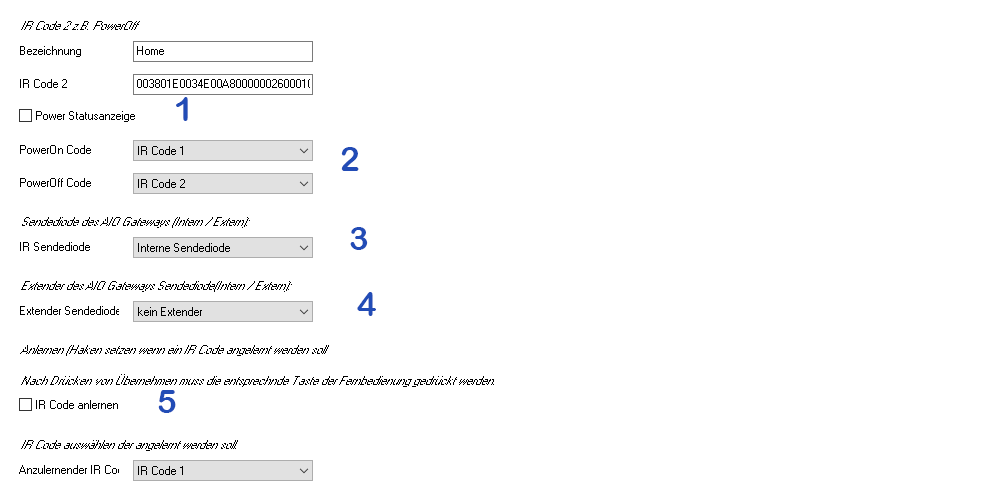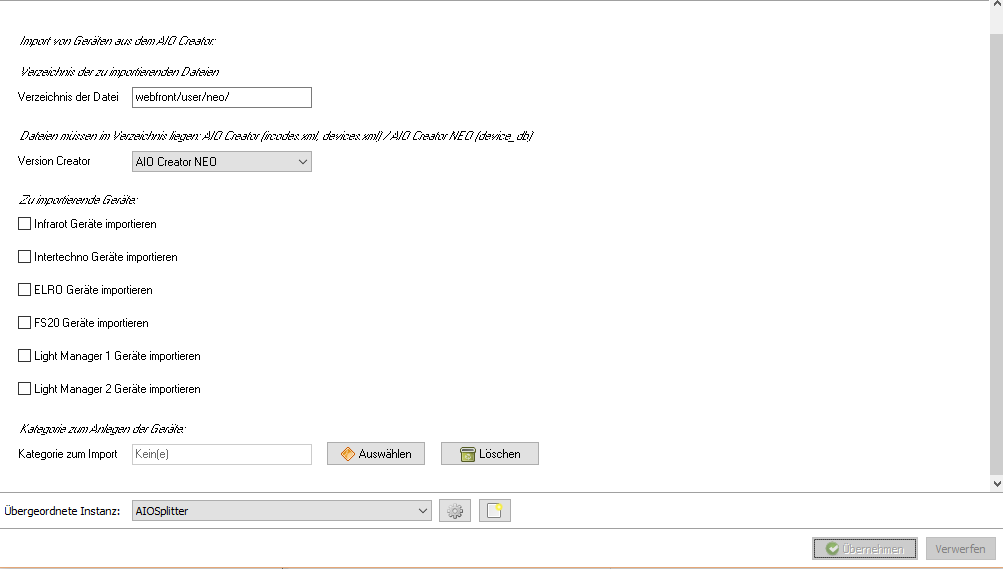Hallo Zusammen,
anbei mal ein erster Beta Test für ein Modul für das AIO Gateway von Mediola.
Das AIO Gateway von Mediola ist ein Gateway das Infrarot Codes sowie Funk auf 433 MHz und 868 MHz an Geräte senden kann. Es können unter anderem FS20, Intertechno und andere Hersteller über das Gateway gesteuert werden.
Eine komplette Übersicht der aktuell unterstützten Geräte findet man auf der Seite des Herstellers.
Recherche Tool gesamt - mediola - connected living AG
Das Modul dient in der ersten Beta Version dazu Befehle von IP Symcon an das Gateway zu senden und somit Geräte zu schalten und in IP-Symcon zu visualisieren.
Es werden momentan
- FS20 Switch, Dimmer
- Intertechno Switch
- ELRO Switch
- Lightmanager 1
- Lightmanager 2
- IR Codes
- Somfy RTS
- Dooya
unterstützt.
Installation:
Es wird IP Symcon 4 benötigt. Hier unter Kerninstanzen Modules
das Modul hinzufügen mit der URL
https://github.com/Wolbolar/IPSymconAIOGateway
Einrichtung:
Es gibt zwei Möglichkeiten Geräte für das AIO Gateway in IP-Symcon anzulegen.
a) Import der Geräte die bereits mit dem AIO Creator oder dem AIO Creator NEO am Gateway angelernt wurden
Die einfachere Methode ist es wenn bereits Geräte im AIO Creator existieren diese zu importieren. Dazu ist je nach Version des AIO Creator eine Datei in ein Verzeichnis zu kopieren das für IP-Symcon zugänglich ist.
Import vom alten AIO Creator:
- Für Import von Geräten die über IR gesteuert werden ist die Datei ircodes.xml aus dem a.i.o. Creator Verzeichnis zu kopieren.
- Für den Import aller andere Geräte ist die Datei devices.xml aus dem a.i.o. Creator Verzeichnis zu kopieren.
Import vom AIO Creator NEO:
- Für Import von Geräten ist die Datei device_db aus dem AIO CREATOR NEO/tenants/[ID der Remote]/ Verzeichnis zu kopieren.
In IP-Symcon eine Instanz hinzufügen.
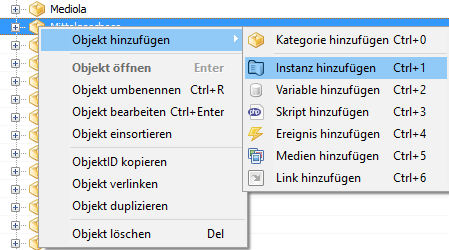
Hier ist als Hersteller Mediola und als Instanz AIO Device Import anzugeben.
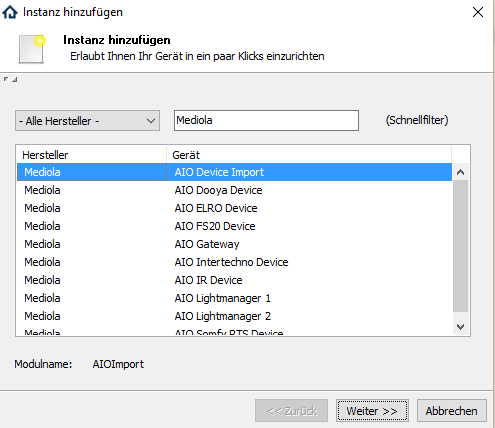
Es erscheint das Konfigurationsformular des Instanz AIO Device Import
Eingabefelder:
- 1 Hier wird das Verzeichnis eingetragen im dem die zu importierenden Dateien abgelegt worden sind. Standardvorgabe ist das Verzeichnis webfront/user/neo. Die Angabe des Verzeichnisnamen ist relativ zum IP Symcon Verzeichnis. Also nicht den gesamten Verzeichnisnamen angeben, sondern nur ab dem Ordner webfront mit den Unterordnern unter denen die Datei abgelegt worden ist.
- 2 Auswahlmenü um zwischen Import vom AIO Creator oder dem neuen AIO Creator NEO zu wählen
- 3 Haken setzten für den Geräte Typ der importiert werden soll
- 4 Beim ersten Anlegen der Instanz muss eine Kategorie ausgewählt werden unter der die Geräte angelegt werden
- 5 Beim ersten Anlegen der Instanz muss noch der AIO Splitter konfiguriert werden dazu auf das Zahnrad drücken.
Beim allerersten Anlegen der AIO Device Import Instanz erscheint eine Mitteilung:
Eine übergeordnete Konfiguration scheint fehlerhaft zu sein. Klicken Sie hier um die Konfiguration zu öffnen.
Die Meldung ist normal da bei der Ersteinrichtung noch die IP des Gateways fehlt. Daher dem Link folgen oder mit dem Zahnrad bei Übergeordnete Instanz den AIOSplitter öffnen.
Es öffnet sich das Fenster des AIO Splitters
Hier ist zunächst
- 1 die IP Adresse des AIO Gateways einzutragen
- 2 bei einem Gateway Typ V4+ zusätzlich ein Haken bei V4+ LED zu setzten um die LED im Deckel des Gehäuses in der Farbe ändern zu können.
-3 ein Haken bei Öffnen zu setzten und dann schließend auf Übernehmen zu drücken
Es wird automatisch auch das AIO Gateway unter I/O Instanzen angelegt.
In der Instanz AIO Device Import ist die Version auszuwählen von der importiert werden soll und mit einem Haken kann ausgewählt werden was importiert werden soll. Es sollte vorher eine Kategorie erstellt worden sein wo die entsprechenden Gerät hin importiert werden sollen.
Bei Übernehmen werden dann alle ausgewählten Geräte in IP-Symcon importiert und angelegt.
b) Manuelles Anlegen eines Geräts
- Instanz hinzufügen
- Hersteller Mediola auswählen und den passenden Instanztyp wählen.
Beispiel IR Gerät
Konfiguration:
- 1: Falls für das IR Gerät diskrete Power On und Power Off Befehle existieren und ein Switch im Webfront angelegt werden soll ist hier ein Haken zu setzten
- 2: Die Auswahlfelder werden nur benötigt wenn Power Statusanzeige aktiviert wurde. Hier sind die Codefelder auszuwählen die den Code für Power On und Power Off enthalten.
- 3: Auswahlfeld um zu bestimmen über welche Sendediode der IR Code gesendet werden soll
- 4: Auswahlfeld wenn das IR Signal über einen Extender verschickt werden soll.
- 5: Wenn ein IR Code angelernt werden soll muss hier ein haken gesetzt werden und im Auswahlfeld bestimmt werden in welches Code Feld der Code übernommen werden soll. Nach Drücken auf Übernehmen ist unmittelbar auf das Gateway ein IR Signal zu schicken. Es erscheint eine Meldung wenn der IR Code erkannt wurde. Damit der IR Code vollständig übernommen wird ist die IR Instanz einmal zu schießen und dann wieder zu öffnen, dann sollte der angelernte IR Code in dem Code Feld hinterlegt sein.
Wenn ein IR Signal über eine zweites Gateway verschickt werden soll, ist zunächst als Instanz ein zweites AIO Gateway anzulegen.
Anschließend bei dem IR Gerät das über das neue Gateway den IR Befehl schicken soll ganz unten die Übergeordnete Instanz auf das neu angelegte Gateway umstellen.

Dokumention und Funktionsreferenz unter Github
IPSymconAIOGateway/README.md at master · Wolbolar/IPSymconAIOGateway · GitHub
Es ist noch Testversion bitte daher Fehler und Funktionswünsche melden, Feedback ist erwünscht.
Mein herzlichen dank an PC Oldie der unermüdlich getestet und Fehler gefunden hat und zur Funktion des Lightmanager II beigetragen hat.
Update:
Der letzte empfangene Befehl des AIO Gateways wird unterhalb des AIO Splitters in eine Variable geschrieben und kann so für Ereignisse in IP-Symcon genutzt werden.
Wenn weitere Rückmeldung von Geräten in Variablen geschrieben werden soll, bitte die Rückmeldung des AIO Gateways mitteilen dann kann dies gerne ergänzt werden.
Zu beachten ist das unter Linux ein kleines Skript ausgeführt werden muss, damit die Rückmeldung in IP-Symcon funktioniert
In einer Windows Umgebung sollte die Rückmeldung auch ohne Ausführung dieses Scripts erfolgen.