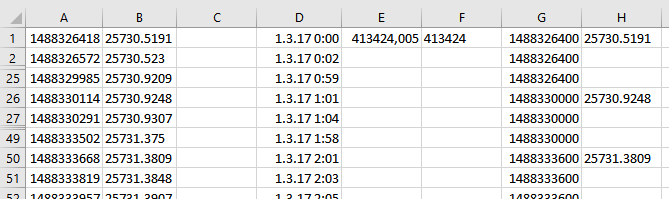IPSPowerControl (PoCo) ist eine feine Sache, betreibt aber eine eigene Datenaufzeichnung, sodass eine Visualisierung erst ab (Neu-)Installation möglich ist. Eigentlich. Denn die Verbrauchsdaten sind i.d.R. auch für die Vergangenheit bereits in IPS vorhanden. Es ist gar nicht so schwer, PoCo nachträglich mit vorhandenen Aufzeichnungen zu füttern.
Was muss man wissen?
- IPS speichert die Rohdaten im Format „Unix-Zeitstempel,Rohwert“ pro Variable monatsweise in CSV-Dateien. Wurde der Verbrauch bislang in Variable 12345 geloggt, dann liegen die Daten für März 2017 auf der Festplatte unter IPSymcon -> db -> 2017 -> 03 -> 12345.csv
- PoCo speichert die Watt-Werte jede Minute, die kWh-Werte jede Stunde. Die Variablen ValueKWH bzw. ValueWatt liegen im Kategorienbaum unter IPSLibrary -> data -> modules -> IPSPowerControl -> Values
Was ist die Aufgabenstellung?
Man muss (z.B.) die kWh-Werte jeder vollen Stunde aus den vorhandenen Aufzeichnungen in eine neue CSV-Datei bekommen, die man danach einfach mit dem richtigen Namen in den passenden Monatsordner ablegt.
Beispiel:
a) In der Vergangenheit wurde der Gesamtverbrauch in Variable 12345 geloggt.
b) Im April 2017 installieren und konfigurieren wir PoCo.
c) Nun wird der Gesamtverbrauch (auch) von PoCo in der Variable ValueKWH_0 mit der ID 56789 geloggt.
d) Daher haben wir im Ordner … -> 2017 -> 04 erstmals eine Datei 56789.csv; für März (03) aber noch nicht.
e) Jetzt schnappen wir uns die Datei 12345.csv mit den März-Aufzeichnungen aus dem Ordner … -> 2017 -> 03
f) In Excel extrahieren wir die Stundenwerte und speichern sie als 56789.csv im Ordner … -> 2017 -> 03
g) Jetzt noch im ArchivHandler die Variable 56789 reaggregieren. - Fertig!
Achtung
Auf diesem weg lassen sich prinzipiell auch Werte im aktuellen Monat ergänzen. Aber erstens muss man dazu die bereits vorhandene CSV-Datei ergänzen/editieren (Vorsicht, nichts löschen!) und zweitens sollte man dabei IPS besser abschalten. Ansonsten (andere Monate ergänzen) verhält sich IPS nach meiner Erfahrung auch gegenüber falschen Daten/Formaten sehr gutmütig und muss bei der „Operation“ nicht beendet werden.
Ich schreibe heute Abend mal noch ein paar Zeilen zum Vorgehen in Excel.
EDIT: Falls jemand Fehler oder Verbesserungsmöglichkeiten findet - für Kritik bin ich offen. 
Grüße
galleto